2. Restart เครื่องใส่แผ่นลงไป
3.Windows จะ run เองอัตโนมัตครับ ถ้าเครื่องเราไม่มี XP อยู่ ถ้ามีให้ลบออกก่อนครับ, ตรงนี้ใช้เวลาสักพักในการโหลด
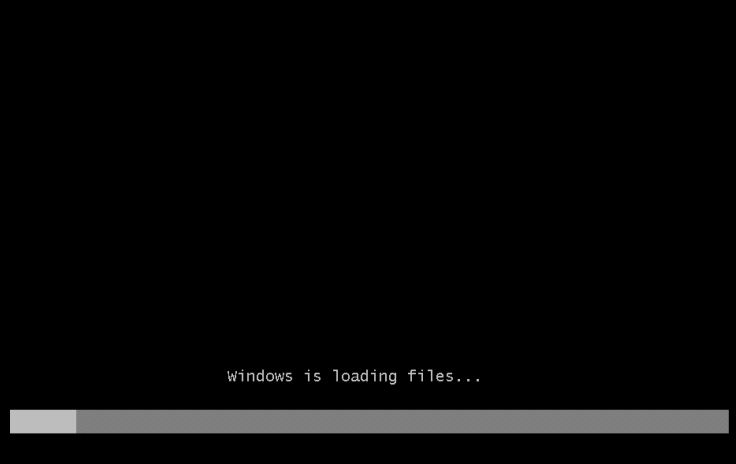
4.โหลดเสร็จก็จะเริ่มเข้าขั้นตอนต่อไป
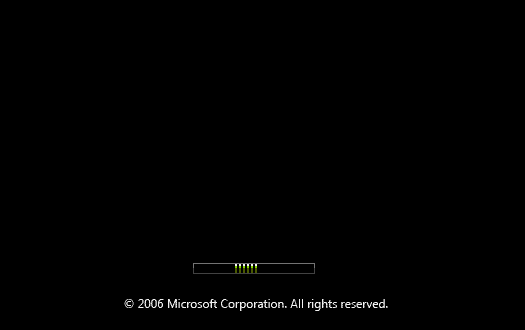
5.การติดตั้งเป็น GUI สวยงามกว่า XP มากมาย
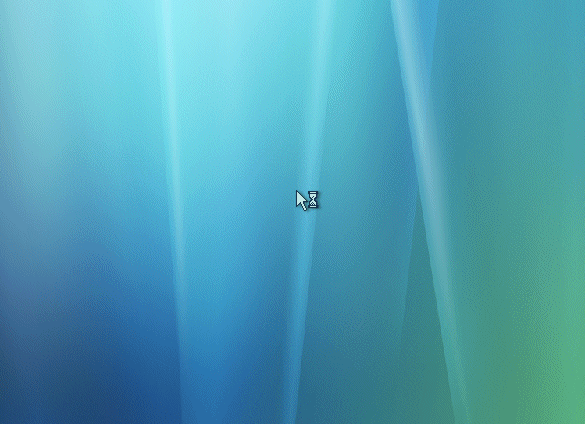
6.เลือกภาษาที่จะใช้ในการติดตั้งครับ
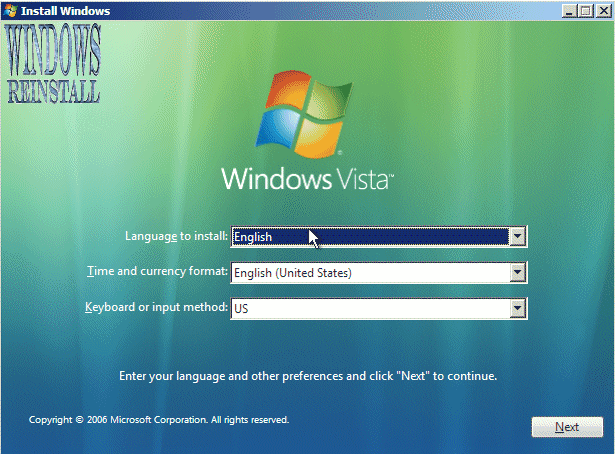
7.เลือกเวลา ค่าเงิน
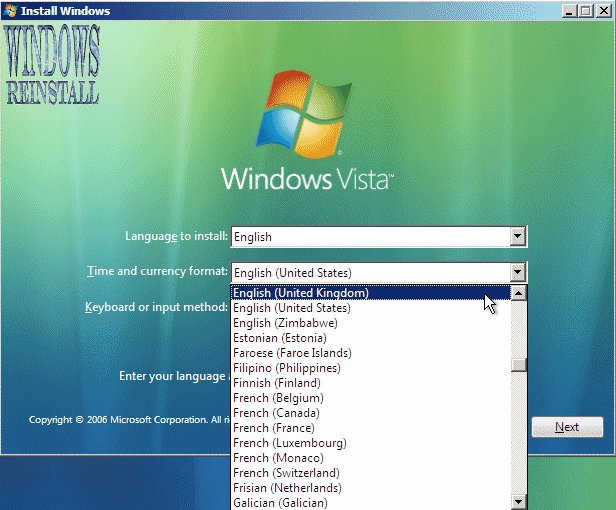
8.เลือกเสร็จ พอใจแล้วก็ กด Next ไปเลย
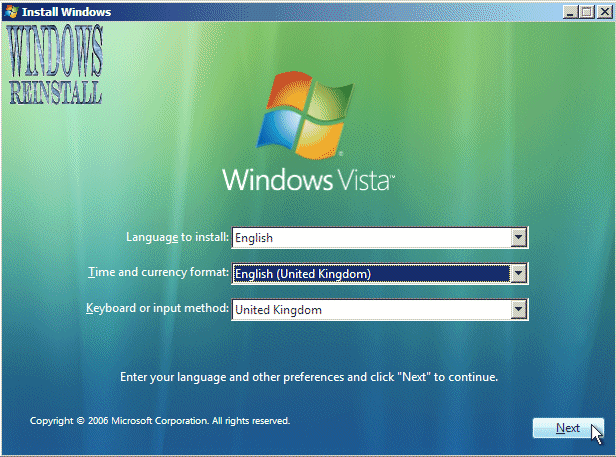
9.กด Install now เลยครับ

10.ระบบกำลังเตรียมคัดลอกไฟล์ รอสักพักครับ

11.มาถึงด่านแรกครับ ให้ใส่ "Product Key" ให้ดูที่แผ่นหรือในกล่องเอานะครับ
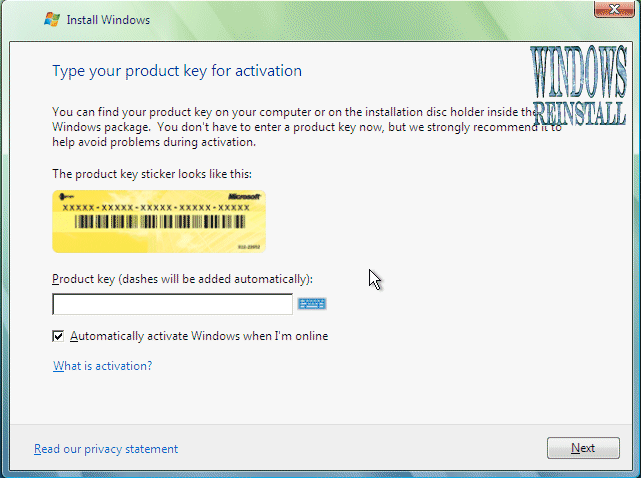
12.ใส่เลขลงไปครับ ตัวขีดกลางจะวิ่งเองอัตโนมัตเลยนะครับไม่ต้องไปใส่มั น แล้ว Next ครับ
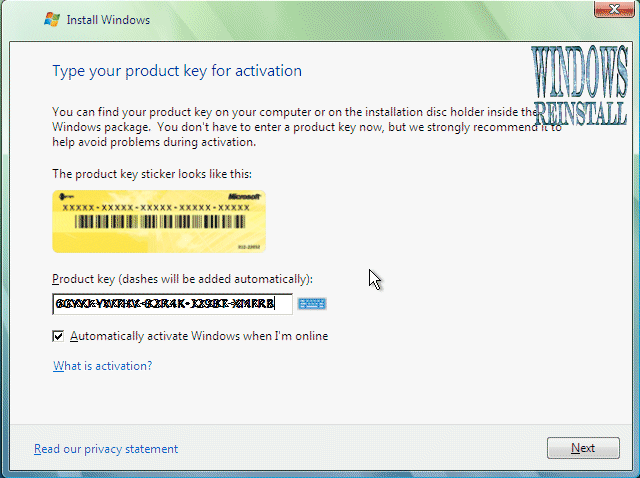
13.หน้านี้เป็น License terms นะครับ จะอ่านหรือไม่ก็แล้วแต่คุณ แต่ต้องติ๊ก accept the License ในช่องด้วยนะ
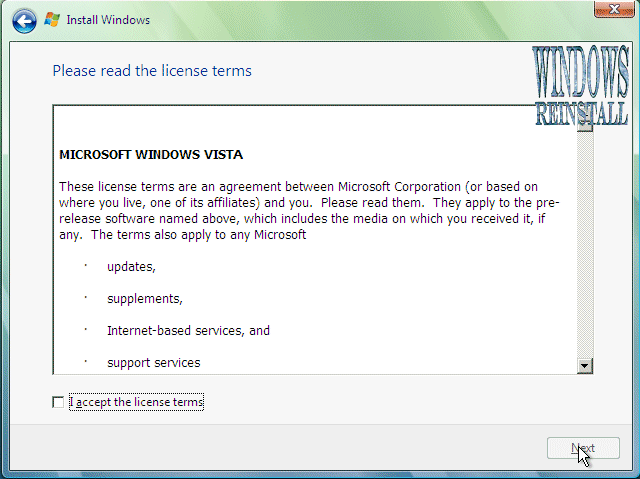
14.ติ๊กยอมรับแล้ว ก็จะสามารถคลิก Next ต่อไปได้ (มันจะสอนละเอียดเกินไปป่าวหว่า)
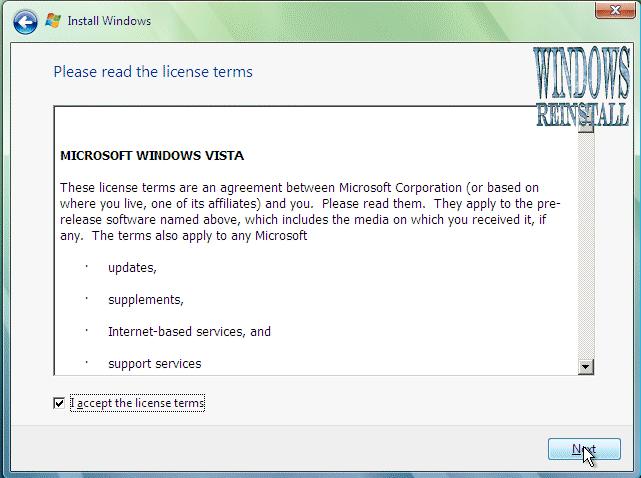
15.มันจะถามว่าเราจะลงแบบไหน ให้เลือกแบบ "Custom" นะครับ.
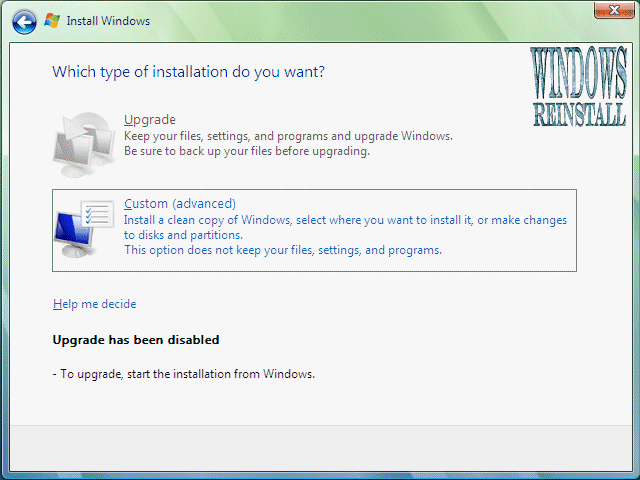
16.ตรงนี้ถ้าเป็น Harddisk ใหม่จะยังไม่ได้ format ให้คลิกที่ Drive แล้วคลิก "Drive Options" ข้างล่าง เพื่อแบ่ง partition ใหม่ ถ้าไม่คลิกตรงนี้มันจะติดตั้งลงไปหมดทั้งลูกเลย
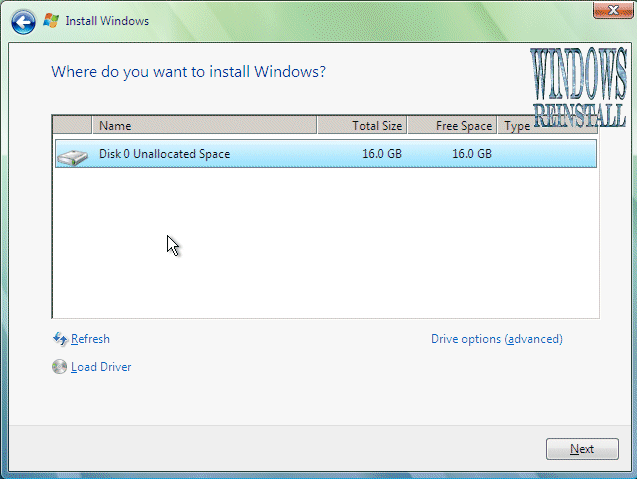
17.หลัง คลิก Drive Options ก็ให้คลิก New เพื่อสร้าง Partions ก่อน
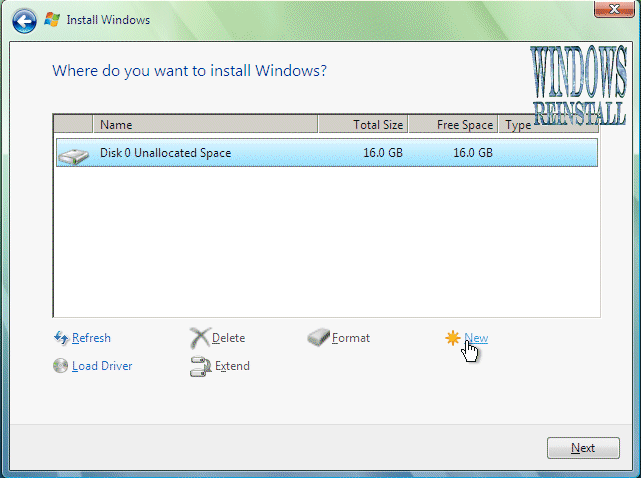
18.คลิก New แล้วก็กำหนดขนาดเลยครับ จะเอาตามรูปก็ได้

19. คลิก apply แล้วมันจะค้างนิดนึงครับ ให้รอ
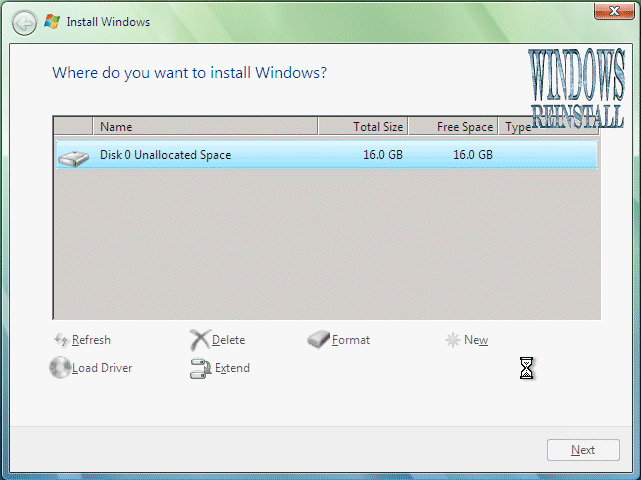
20.เสร็จก็คลิก Format เลยครับ
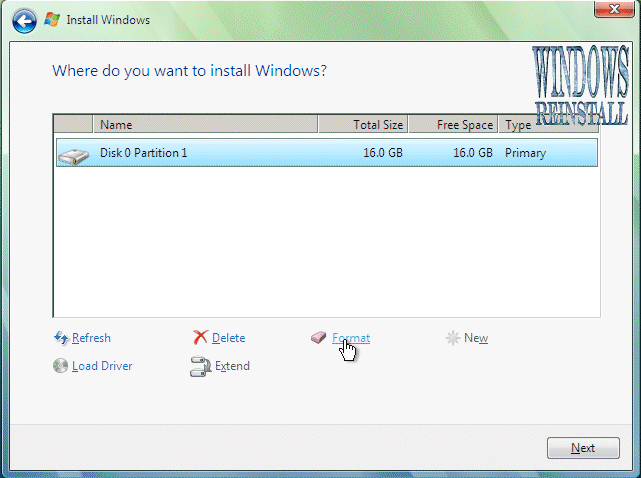
21.มันจะขี้นเตือนแบบในรูป ไม่มีอะไรกด OK ไปครับ
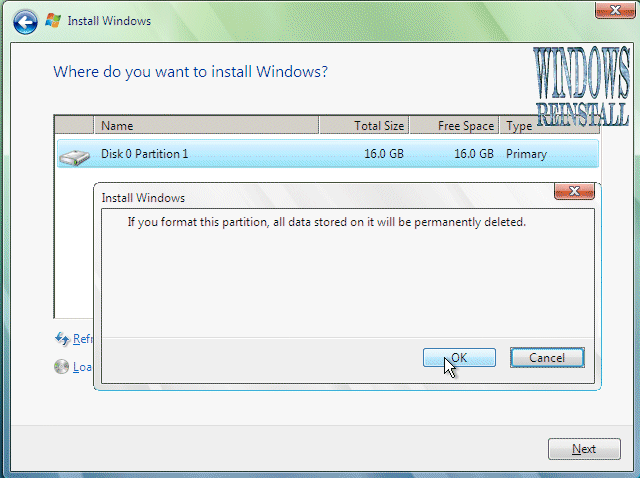
22.และมันก็ค้างไปอีกสักพักครับ ให้รอ อย่าไม่แตะอะไรมัน มันกำลัง format

23.แบ่ง partion format เสร็จ ก็ Next ไปขั้นตอนต่อไปเลย
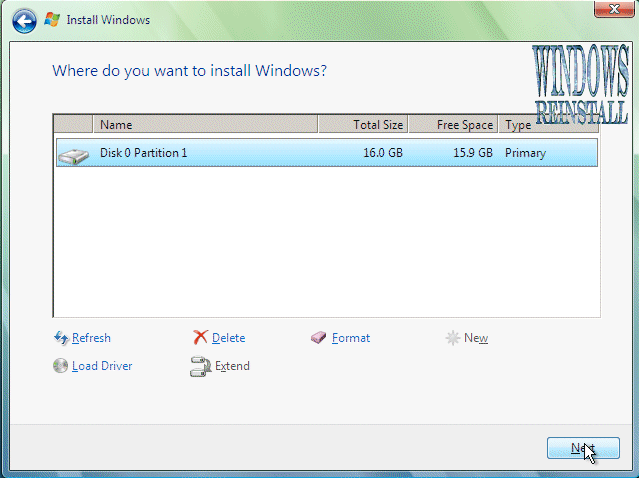
24.ด่านที่สองคือ installing Windows, ใช้เวลานานเลยแหละแล้วไม่ต้องรอให้ใส่อะไรด้วย ช่วงนี้ใครปวดอะไรก็ไปทำๆซะ ใครหิวก็ออกไปหาไรมากินก่อน, ใช้เวลาเป็นชั่วโมงเลยแหละ หรือว่าเครื่องผมช้าหว่า แต่ก็ เป็นชั่วโมงเกือบทุกเครื่องนั้นแหละ
คำเตือนระหว่างนี้ห้ามไฟดับ ห้ามใส่แผ่น floppy เข้าไป เพราะจะมีการ restart เองอัตโนมัต
ตอนนี้กำลัง coppy File อยู่:
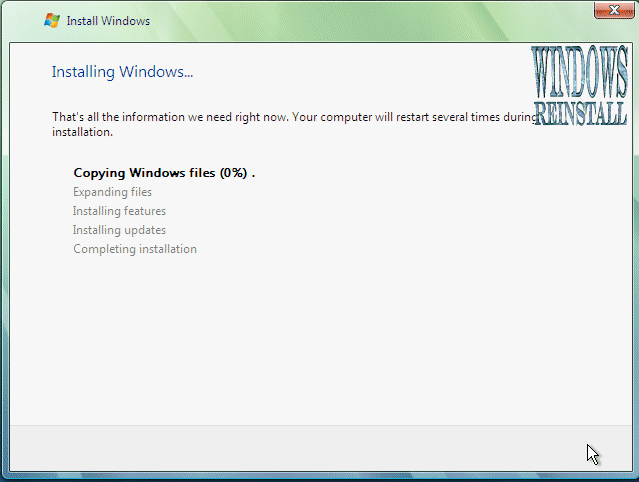
ตอนนี้กำลัง expands files:
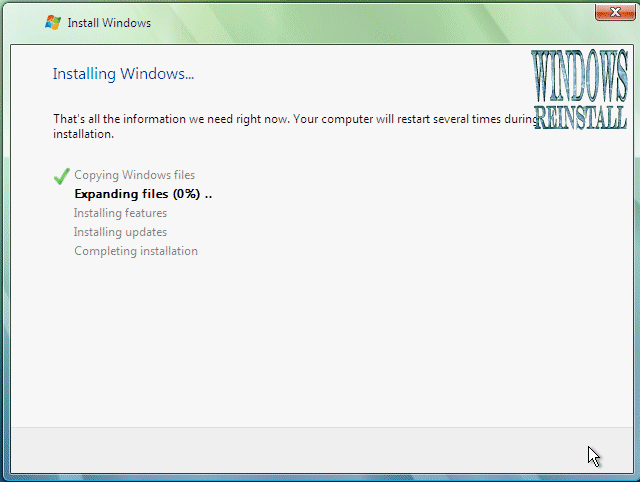
ตอนนี้กำลังติดตั้ง features:
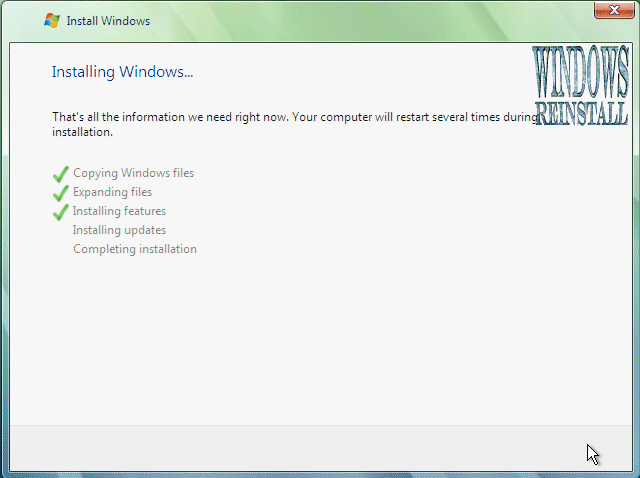
ตอนนี้กำลังติดตั้งตัว updates:

เสร็จแล้วก็นับถอยหลัง restart: ถ้ากลับจากกินข้าวทันก็ "Restart Now" ครับไม่ต้องรอ
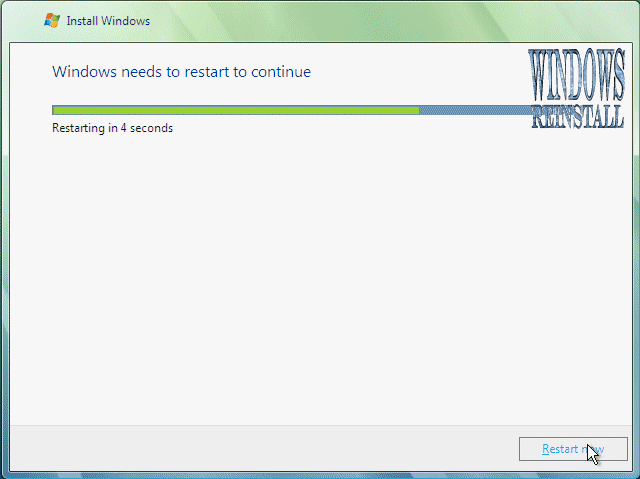
25.เครื่องเริ่มทำงานใหม่อีกครั้ง
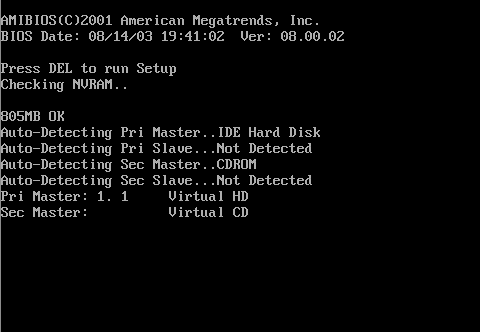
26.ถ้าเจอแบบนี้ ให้เอาแผ่น floppy หรือ Flashdrive ออก

27.จากนั้นก็เริ่มโหลดแล้วเข้าสู่ขั้นตอนต่อไป
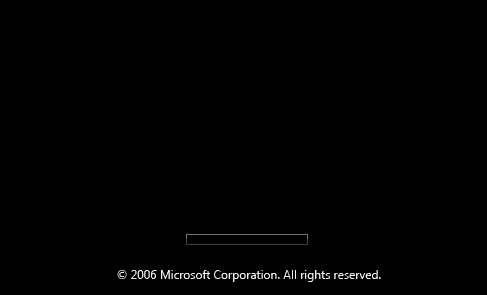
28.ในการบูตเครื่องครั้งแรกจะขึ้นแบบนี้มา อาจค้างให้รอครับ ถ้าค้างนานเกินครึ่งชม แสดงว่าเครื่องตายแล้ว กด reboot ใหม่เลย
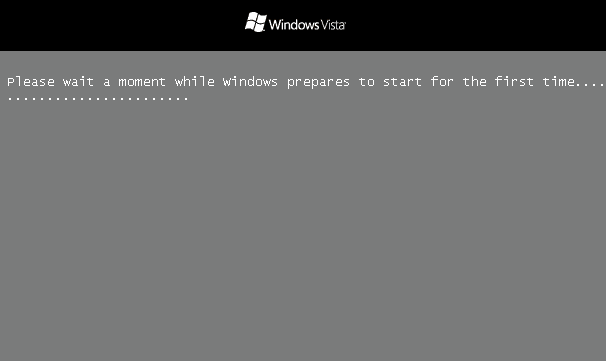
29.แล้วก็จะมาเป็นหน้าตาแบบนี้ครับ
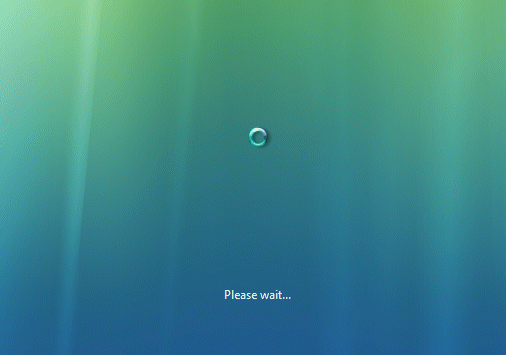
30.แล้วจะขึ้นแบบนี้
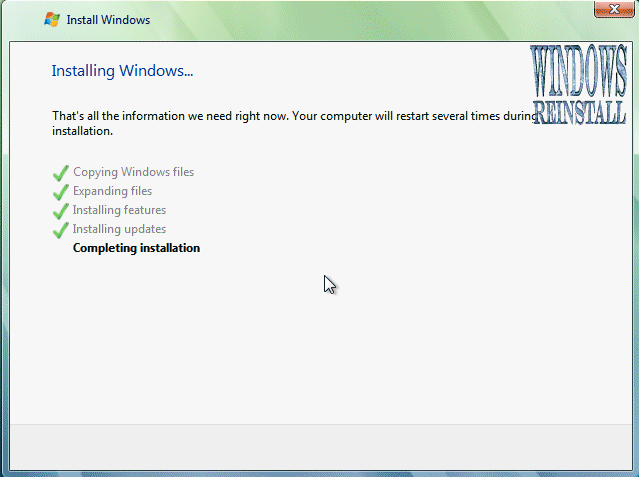
31.มันก็จะ Restart ตัวเองอีกครั้ง

32.แล้วในขั้นตอนสุดท้าย

33.การติดตั้งเสร็จแล้ว จะให้ใส่ชื่อ ตั้ง pass ตามใจ
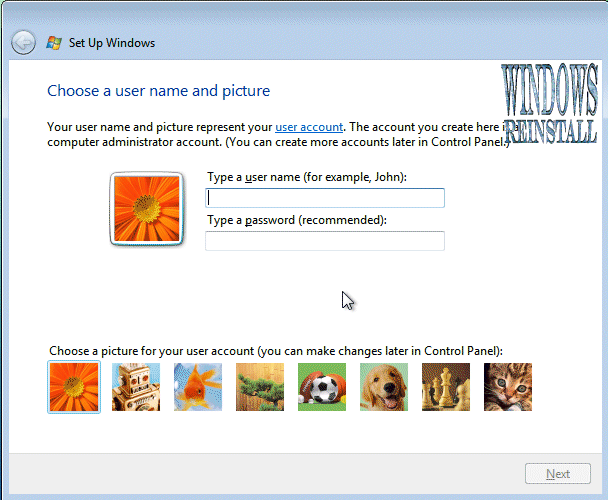
34.ต่อไปเลือก "Use Recommended settings"
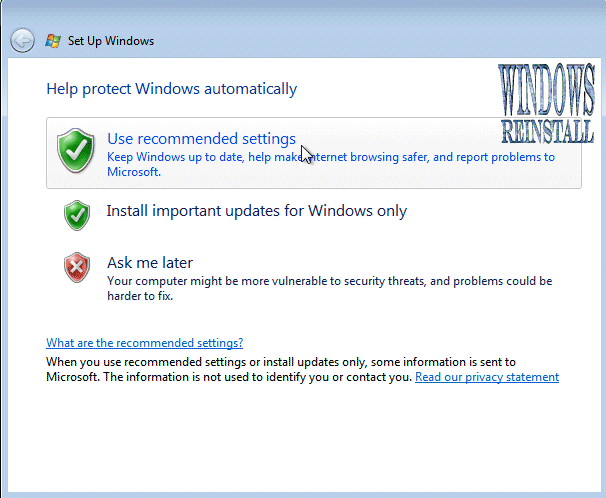
35. เลือกโซน เวลา
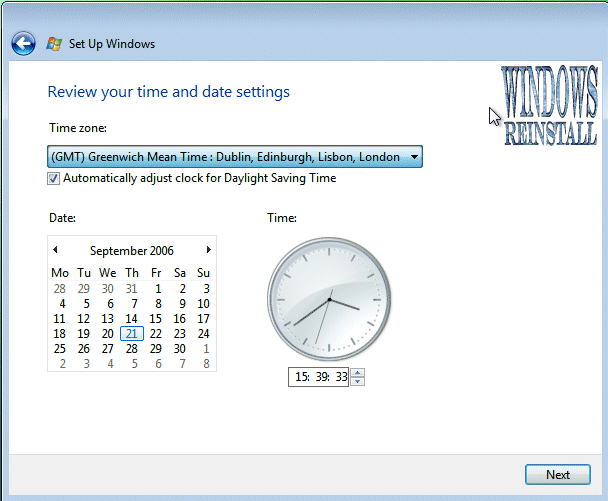
36.กด Next ก็เสร็จแล้ว คลิก Start เลย

37.ตอนนี้มันกำลังเช็กประสิทธิภาพเครื่องเราอยู่ครับ รอ
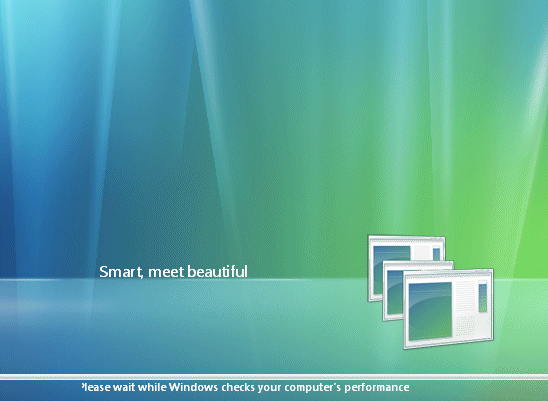
38.เสร็จแล้วก็ เย้

39.Login ใส่ pass ลงไปเลย แล้ว Enter ให้แรงๆ 1ที
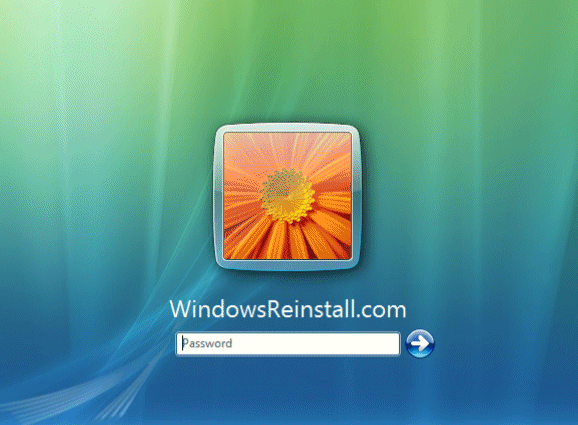
40.ยินดีต้อนรับสู่ windows Vista

41.กำลังจัดเตรียมหน้า Desktop ให้ รอแปป
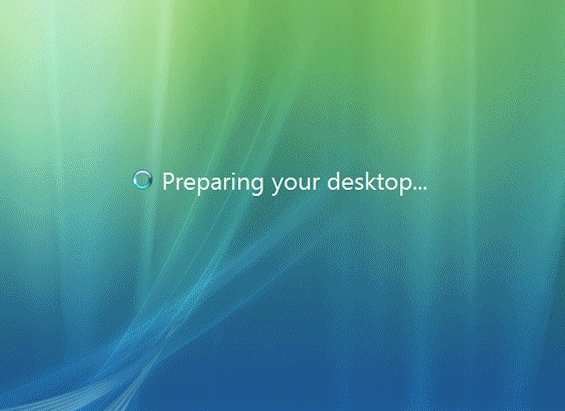
42.แล้วก็รอไปเรื่อยๆ จนโหลดเสร็จ
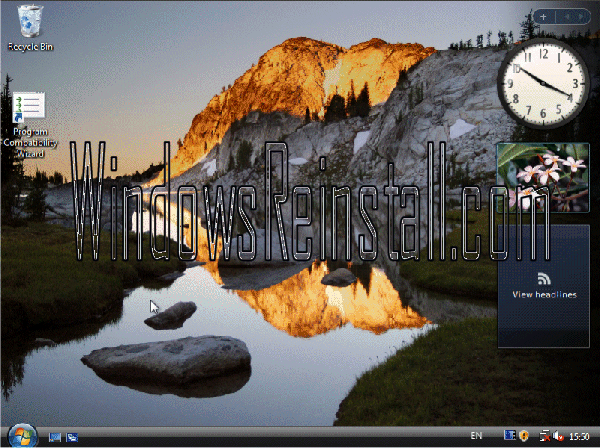
แหล่งที่มา :: http://windowsreinstall.com/